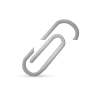Tutorial (Build a Cup)
In this tutorial, you will learn the basic functionality of BlocksCAD by creating a cup.
First, make the basin of the cup by subtracting one cylinder from another.
- Navigate to the BlocksCAD website.
- Optional: Create an account.
- Click the “3D Primitives” menu on the left side of the screen.
- Add a cylinder block by clicking and dragging it into the project area.
- Click the Render button on the right-hand side of the screen. A preview of the cylinder will appear.
- By default, the radius1, radius2 and height fields are set to 10mm and the cylinder is not centered.
- Set radius1 and radius2 to 40mm.
- Set height to 90mm.
- Click the Render button to see the updated cylinder.
- Create a copy of the cylinder by right-clicking on it and selecting “Duplicate”.
- Set radius1 and radius2 to 37mm.
- Leave the height at 90mm.
- Click the “Transformations” menu on the left side of the screen.
- Add a Translate block into the project area.
- Click and drag the 37mm cylinder over the translate block until it becomes highlighted. When you release it should snap into place.
- Set the Z field to 3mm. This will move the cylinder 3mm in the z-direction (up).
- Click the “Set Operations” menu on the left side of the screen.
- Add a Difference block to the project area.
- Insert the 40mm cylinder into the upper slot of the Difference block.
- Insert the Translate block (containing the 37mm cylinder) into the lower slot of the Difference block.
- Click the Render button. A cup-like shape will appear. Note that the walls are all 3mm thick due to the difference in the two cylinders and the z-axis translation.
- Optional: A taper may be added to the cup by subtracting a number from the radius1 field of both cylinders. For example, for a taper of 5mm radius1 of the larger cylinder would be 35mm and radius1 of the smaller cylinder would be 32.
Next, create a handle for the cup.
- Right-click on the Difference block and select “Disable Block”.
- Click the Render button and note that the basin is no longer visible.
- Add a cylinder to the project area.
- Set radius1 and radius2 to 40mm.
- Leave the height at 10mm.
- Using the drop-down menu at the end of the block, center the cylinder.
- Add a second cylinder to the project area.
- Set radius1 and radius2 to 35mm (the handle will be 5mm thick).
- Set the height to 11mm. This will ensure that the smaller cylinder bores through the entirety of larger one.
- Center the cylinder.
- Add a Difference block to the project area.
- Insert the 40mm cylinder into the upper slot of the Difference block.
- Insert the 35mm cylinder into the lower slot of the Difference block.
- Click the Render button. A ring will appear. Note that the walls are all 5mm thick due to the difference in the two cylinders. You will subtract a portion of this shape later in order to form a handle shape.
Position the handle on the side of the cup.
- Right-click the disabled Difference block and click “enable”.
- Click “Render”. The two pieces of the cup will now render, though depending on their position they may not be visible due to being in the same place.
- Click the “Transformations” menu on the left side of the screen.
- Add a Rotate block into the project area.
- Insert the Difference block into the Rotate block.
- Set the “X” field to 90 degrees.
- Click the Render button and note the new positioning of the handle.
- Translate the handle up and away from the basin.
- Set “X” to 35.
- Set “Z” to 45.
- Click Render and note the new position of the handle. Note that part of it is inside the basin.
- Add a Difference block to the project area.
- Insert the cup handle blocks into the top slot of the Difference block.
- Locate the blocks that represent the inner portion of the basin. Right-click it and click “copy”.
- Click “Render” and note that the inner portion of the handle has been removed.