Published by: jennie
Published:
BlocksCAD 1.8.5 Release Notes
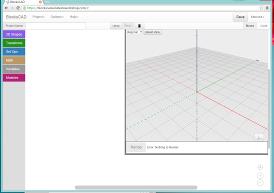
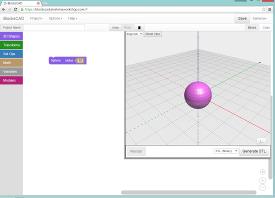
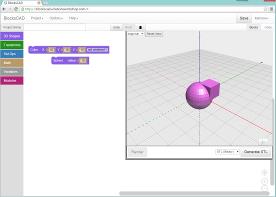
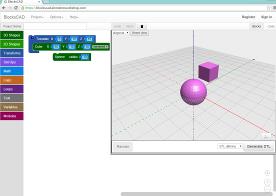
BlocksCAD 1.8.3 is here! New features:
We've added Google Login to BlocksCAD. We've revamped the registration and login pages, and you now have the option to sign in through Google. What does that mean?